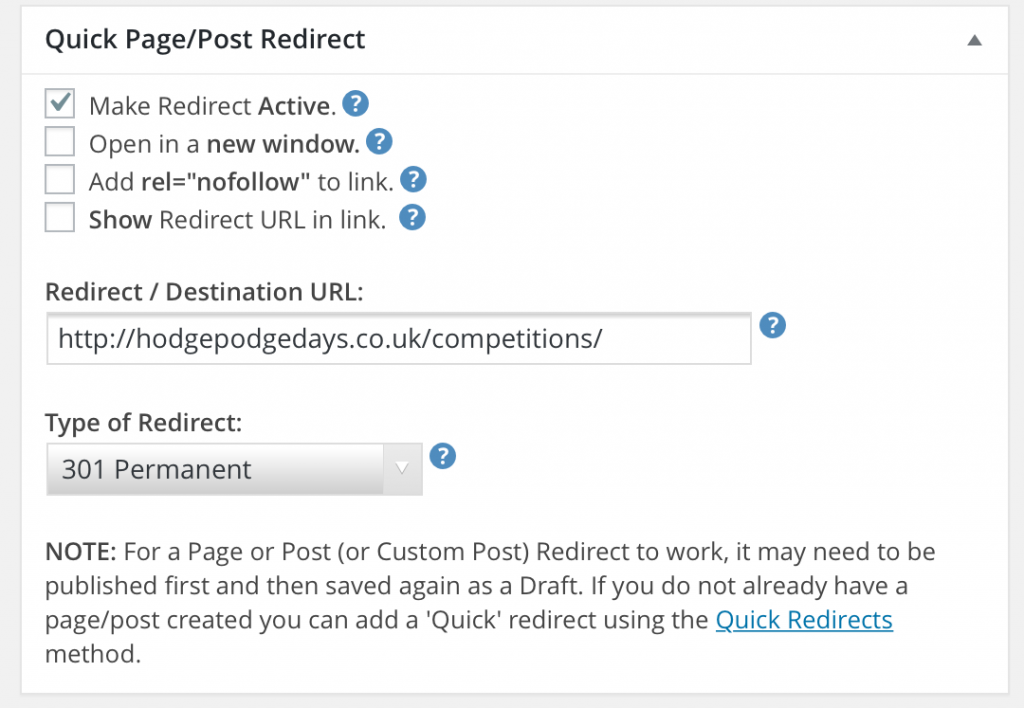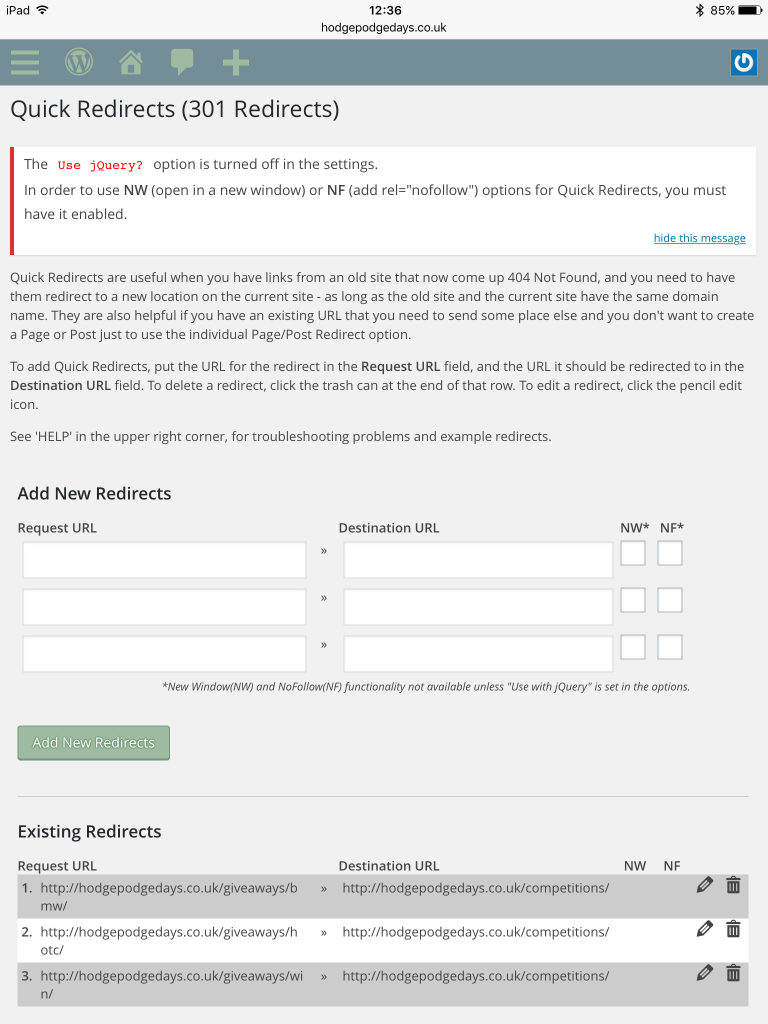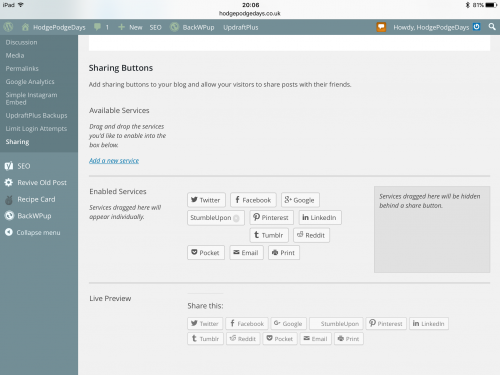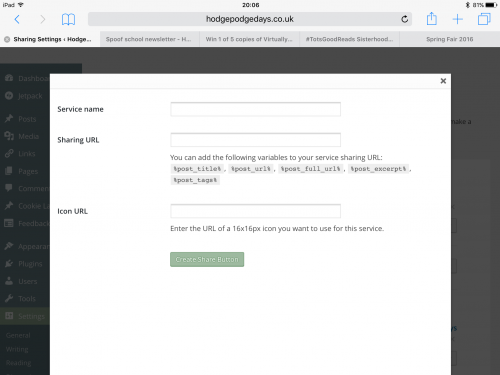Last year I made it my New Year Resolution to keep track of my social media followers. This was so I could (hopefully) see how my numbers have grown over the year. The tracking was really helpful. I used a spreadsheet which I shared on my blog for people to download and use too. I know lots of people found it helpful, so I’ve decided to re-work it and share it again.
In 2017, across all of my social media accounts I’ve managed to grow my following by a total of 5000. To me this is a really good number and I’m delighted. If I can do the same in 2018 I will be thrilled. Growing your numbers can be really hard work, keeping them engaged is probably harder though, but that’s a whole other blog post. We all already know that the key to social media success is the SOCIAL bit. But the best way to grow your numbers on social media is to always to engage and be engaging with your followers. It’s as simple and as hard work as that.
It would be easy to just change the date on my old spreadsheet and just re-share it, but as the year has gone on I’ve added a few elements and made it more fit for purpose. It’s still quite simple to use and I’ve included all the social media channels I use and can think of. If there’s one on there you don’t use, you can either delete that row or just put a zero in that box and it will ignore it. If I’ve missed any, please message me or leave a comment and I’ll update the spreadsheet.
I’ve set the spreadsheet up so that it will add up your numbers and give you a total number of followers. This will also appear in the chart below. I like seeing my numbers rising on a chart. I’m a very visual person, so a rising graph always pleases me.
Download my Social Media Tracking spreadsheet HERE.

One of the features I’ve added is a “To Go” column. This is entirely optional. This will show you how many more followers you need for each social network each month against your yearly target. You will need to change the code each month to make sure the sum is correct. If you’re not confident doing this then you can leave it out.
If you look at the spreadsheet you’ll see I’ve added an example number and target. The code =SUM(N4-B4) in the To Go column does the maths and tells us that with 50 followers and a target of 100 followers, you have 50 more followers to go. In February you’ll need to change the code in that box to =SUM(N4-C4) and so on each month. I added that column because I found it useful to see where I needed to have a bit of a social push in order to meet my target for the year.
I have also added an extra section underneath, which helps me keep track of the three things I was most interested in keeping a note of in 2017. For me these were my Domain Authority (DA), my total YouTube views and my Tots100 chart position. Obviously you can either delete that section or rename the rows so you can monitor whatever metrics you’re most interested in.
You might like to set yourself a target for the year. See how many followers you’ve got on New Years Day and then give yourself a target to work for. It could be an across the board total figure you’re working towards, or maybe you want to get to 10k followers on YouTube in 2018. Whatever your social media followers target for 2018, tracking your progress is the first step to success.
Let me know how you get on! Happy tracking!